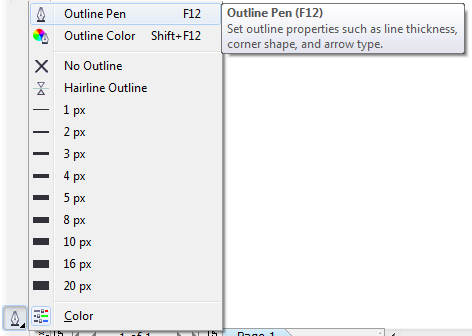Pengertian Microsoft Powerpoint
Pengertian Microsoft Powerpoint
Fungsi dan Kegunaan Microsoft Powerpoint
- Sarana untuk mempermudah sebuah presentasi.
- Membuat sebuah presentasi berbentuk softcopy sehingga dapat diakses oleh berbagai perangkat komputer.
- Membuat presentasi dalam bentuk slide yang menarik dan cantik dengan dukungan fitur audio, video, gambar dan animasi serta template/desain yang akan dipergunakan.
- Mempermudah dalam membuat, mengatur dan mencetak berbagai slide.
Sejarah Microsoft Powerpoint
Powerpoint versi 1 dirilis pada tahun 1987 dan komputer yang didukungnya adalah Macintosh. Kala itu powerpoint masih menggunakan warna hitam putih saja dan mampu membuat halaman teks dan grafik untuk transparasi OHP (OverHead Projector).

















:strip_icc():format(jpeg)/kly-media-production/medias/1655542/original/092811600_1500629119-keyboard.jpg)
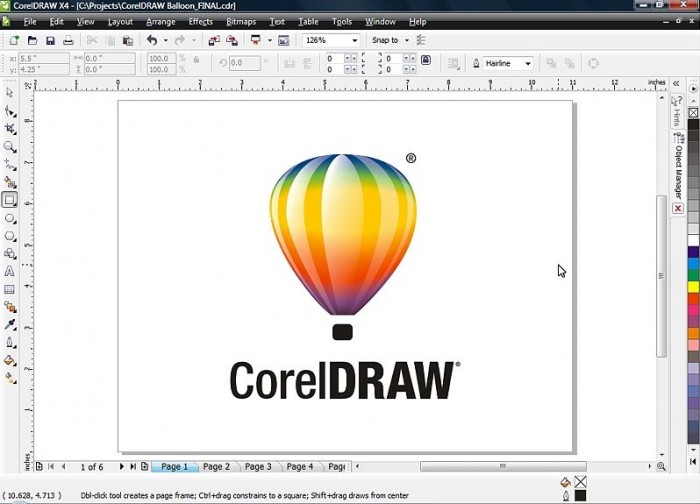

 Peta bagian-bagian CorelDRAW
Peta bagian-bagian CorelDRAW